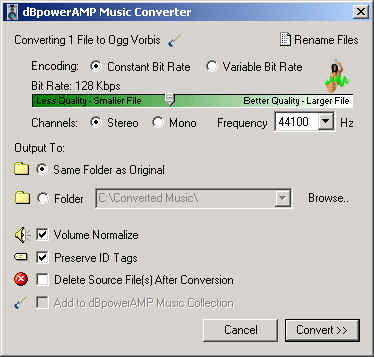Poslední dobou se na mě obrací stalé více lidí s dotazem jak správně vytvořit zvuk do mise. Nejčastějším problémem s kterým jsem se v těchto dotazech setkal je, že zvuk ve formátu *.WAV vytvořený prostřednictvím standardního widnowsovského programu "Záznam zvuku" překonvertovaný do formátu *.OGG nelze ve Flashpointu přehrát (někdy nelze přehrát ani v jiných přehrávačích zvuku pro windows podporujících formáty OGG). Zde je tedy několik rad a postupů jak správně zvuk vytvořit a konvertovat, které jsem odzkoušel na verzi hry OFP Cold War Crisis verze 1.46 a OFP Resistance verze 1.75. Verze hry by však neměla být ovlivňujícím faktorem, neboť příkazy pracující se zvukem jsou ve scriptovacím jazyku OFP obsaženy od samého začátku, tzn. od verze hry 1.0 a nebyly v průběhu vývoje hry nikterak měněny.
Nejdříve trochu teorie
OGG soubory lze rozdělit na 2 kategorie.
1. Kategorie - Konstantní bitový poměr kódování - Constant Bit Rate (tuto doporučuji používat) Zvuk je kódaván neměnným bitovým poměrem (Constant Bit Rate), kdy po celou dobu konverze je zvuk chápán jako jediný celek a je mu tedy přiřazen jeden bitový poměr (např.86Kbps) (určený autorem)
2. Kategorie - Proměnný bitový poměr - Variable Bit Rate Při kódování proměnným bitovým poměrem (Variable Bit Rate) dochází při ukládání do souboru na rozdělení zvuku na tisíce malých částeček (Frames), přičemž každé jedné z nich je přiřazena různá hodnota Bit Rate, a to v rozsahu od Min Bit Rate do Max Bit Rate(Maximální a minimální hodnota je určena autorem zvuku). Kódovací program pak sám rozhoduje o tom, které částečce přiřadí určitou hodnotu Bit Rate. Prakticky se jedná o to, že program se rozhodne sám, kdy daná částečka může být uložena s nižším Bit Rate a ještě neztratí určitou kvalitu a kdy je zapotřebí uložit více dat pro dosažení dané kvality. Tímto způsobem lze dosáhnout menší velikosti výsledného souboru (na úkor kvality), avšak během tohoto procesu může docházet k chybám (musím konstatovat, že mě se to ještě nestalo a je to zřejmě zřídkavý jev, ale OFP je velmi citlivý na přehrávání zvuků, a proto tento fakt nelze ignorovat).
Co je to Bitový poměr - Bit Rate Bitový poměr je množství dat (v 1000 bitech za sekundu - 1000 Bits per second - 1Kbps), která budou přehrávačem zvuku zpracována za jednu sekundu. Je tedy zřejmé, že čím nižší hodnota Bit Rate, tím nižší je výsledná kvalita zvuku, neboť aby bylo dosaženo tvůrcem zvuku požadované délky zvuku (nikoli souboru), musí se uložit do souboru méně dat, což způsobuje ztrátu kvality, na druhou stranu se tím zase zmenšuje velikost souboru. Každý datový bit zvukového souboru totiž musíte chápat jako jednu charakterovou vlastnost daného zvuku, z čehož pak vyplývá, že čím méně charakterových vlastností určíte, tím horší a nepřesnější je výsledný obraz (toto pravidlo platí i ve všech jiných naprosto běžných oblastech života :o))
A teď již k praxi 1) Nejdříve je nutné mít nějaký program na nahrávání zvuků *.WAV (bohatě postačí standardní windowsovský "Záznam zvuku" - nabídka START-PROGRAMY-PŘÍSLUŠENSTVÍ-ZÁBAVA). Dále je nezbytné mít nainstalovaný nějaký program pro konverzi zvuků z formátu WAV do formátu OGG. Zde vřele doporučuji vyzkoušený dbPowerAmp Music Converter, který si můžete stáhnout z http://www.dbpoweramp.com/ . Tento program jsem také použil pro tento tutoriál.
2) Za použití programu "Záznam zvuku" nahrajte požadovaný zvuk WAV, a to ve formátu PCM 44100KHz 16Bitů Stereo 172kb/s (může být samozřejmě i jiný, tento navrhuji proto, že se jedná o CD kvalitu. Nepoužívejte však hodnotou frekvence nižší než 24000Hz). Následně si ho uložte např. jako "zkouska.wav".
3) V průzkumníku Windows pak najděte Váš soubor zkouska.wav a klikněte na něj
pravým tlačítkem myši. Měla by se Vám objevit místní nabídka mezi jejímiž
položkami by se měla objevit i položka Convert To(samozřejmě pokud máte
nainstalovaný dbPowerAmp Music Converter). Kliknutím zvolte tuto položku.
Následně se vám objeví další nabídka s možností výběru formátu
Pokud jsou hodnoty v okně nastaveny jinak než v tomto obrázku, změňte je tak aby tomuto obrázku odpovídaly. Poté klikněte na tlačítko Convert. Následně se vám objeví lišta zobrazující průběh konverze, přičemž po dokončení procesu stiskněte tlačítko Finished. Zkonertovaný soubor "zkouska.ogg" by jstte měli najít ve stejném adresáři jako je soubor "zkouska.wav".
No a to je vše co s týče konverze. Doporučuji si s nastavením tohoto programu trochu pohrát, aby jste pochopili závislost kvality zvuku a velikosti souboru na zadaném nastavení. Uvědomte si totiž, že pokud si má Vaše mise na internetu někdo stáhnout tak jistě nebude mít zájem downloadovat nějaký 10MB balík. Vaše mise by pak nemusel nikdo hrát, přestože by byly technicky i herně skvělé.
Teď je ještě nutné soubor zkouska.ogg zkopírovat do adresáře Vaší mise, ve kterém si pro přehlednost vytvořte ještě podadresář "Sounds" a do tohoto podadresáře soubor zkopírujte. Následně musíte správně zvuk definovat v souboru description.ext. Příklad description.ext pro použití zvuku v radiové hlášce :
class CfgRadio Zvuk pak v misi spusťte příkazem např. voják SideRadio "zkouska" Příklad description.ext pro použití zvuku s příkazem PlaySound : class CfgSounds Pozor na rozdíl v zápisu vlastnosti Title (u CfgRadio) a Titles[] (u CfgSounds).
Zvuk pak v misi spusťte příkazem např. PlaySound "zkouska" No a to je vše. Pokud jste postupovali správně a program dbPowerAmp Music Converter máte správně nainstalovaný, měl by se zvuk v misi bez problému přehrát. A zde si můžete stáhnout ukázku s oběma formáta zvuku WAV i OGG. |
 , do kterého chcete soubor
zkouska.wav zkonvertovat. Vyberte Ogg Vorbis a objeví se Vám dialogové
okno programu dbPowerAmp Music Converter.
, do kterého chcete soubor
zkouska.wav zkonvertovat. Vyberte Ogg Vorbis a objeví se Vám dialogové
okno programu dbPowerAmp Music Converter.